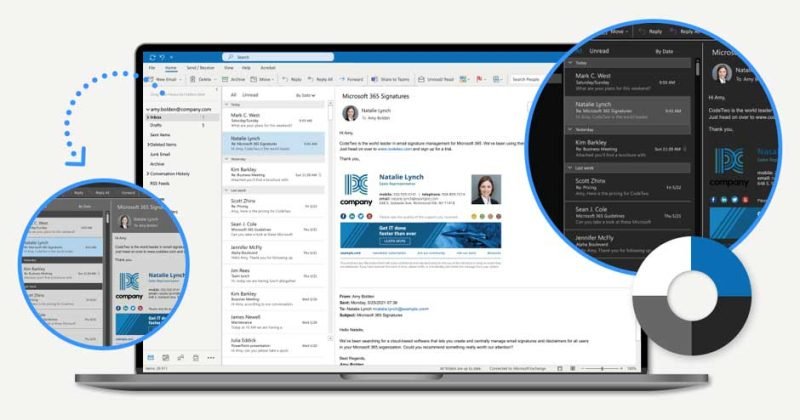
When you are using Outlook 2016/2013, you may set it up for the domain email account. In this article, we will show the process of setting up the domain email account. For Outlook 2013 and 2016, the steps are very similar for the configuration and settings. This post is not only about connecting your domain email account with the Outlook account but also professionally using Outlook.
Before The Start
Here is the pre-checklist before assessing the Outlook emails.
- You should create your domain email address
- Obtain the email configuration settings from the members using it
- If you do not have Outlook 2016 installed, you should get the installation done
Before configuring, the users should know how to use Outlook 2016/2013 like a pro.
Configure the Email Info
When you want to configure the email accounts of Outlook 2016, you should be prepared with the following information
- Email id and password of the domain
- Incoming mail server and port information
- Outgoing port information and mail server
You will find all this information under the option View Email Client Info.
Add Domain Email Account to Outlook 2016/2013
- First, you should open Outlook 2016
- If you are setting up the account for the first time, you will get a welcome message which will prompt you to add the mail account. But if you have already set up the account previously, you just need to click on the File and choose the option of adding an account.
- You should select the manual setup or the additional server options within the add account window and click next.
- Then Choose Pop or IMAP before clicking on Next.
- You should enter your account information on the account settings of POP and IMAP. The information which needs to be entered is as follows
Your name- When you are sending the emails, the recipients will see your name.
Your Email address- You should enter the entire email address with your email id.
Account Type- You should select IMAP4 or POP 3 when you are not sure about which one to pick.
Incoming Mail Servers- Enter the mail server settings in the info panel of the View Email Client.
Outgoing Email Server- You should enter the settings in the outgoing emails from the panel of the View Email Client.
Username- Enter the full domain email address
Password- Enter your account password
- Make sure that the checkbox Require Logon using Secure Password Authentication box remains unchecked
- You should click on More Settings and the Internet Email Settings window will open
- Under the tab of the Outgoing server, the following options should be selected
- My outgoing server requires authentication
- Using the same settings for my incoming mail server
- Under the advanced tab, check whether the port numbers are matching between the incoming and the outgoing server
For incoming servers
995- If you are using Secure-SSL with POP3 protocol
143-when you are using IMAP protocol with Non-SSL
For outgoing servers
465- If you are using SMTP with secure SSL
587- When you are using Non-SSL with SMTP
- If you are ready you should click OK and close the window of Internet Email-settings
- You may click next on the Add New Account. When you have entered all the configurations correctly, Outlook will provide you with a message ‘all tests completed successfully.’
- When the application is ready, you may click close. This means that Outlook 2016 is now configured for accessing in the domain email account. If you want to add another account, you may add more accounts in the same process.
How to Add Account in Outlook 2019?
You may add an account in Outlook 2019 in the following steps.
- Open Microsoft 2019
As soon as the Window pops up, you should enter the full email address. For configuring the outgoing and incoming mail server, you should click the advanced options. Then select the Let me set up my account manually and click connect.
- Configure Your POP or IMAP Settings
You should select the account type from the advanced setup panel. Select between POP and IMAP. When you use more than one device for accessing the email account, you should select IMAP. You may fill the fields of the outgoing and the incoming mail on the IMAP account settings page with the port numbers and the hostnames of your mail servers. You should select SSL/TLS as the encryption method for incoming mail and click next.
- Finalize Your Setup
After entering the password, you should click on Connect and wait for the process to get completed. But if any error message appears, you should click on the Change Account Settings for going back to the previous screen. When you have appeared on the previous screen, you may double-check with the settings. If you have entered all the information properly, a window will open up to let you know that the mail account has been added successfully. After the final setup you should click done to view your mailbox.
Now Outlook is ready for sending and receiving mails. When you have more accounts to add, you should follow the same steps as previously. You should always keep in mind that it may take long hours or a maximum of 24 hours before your email account is added. After entering your mail id or password, it should take about 10 minutes to successfully link with the mailbox.
Conclusion
By now, you must have understood the process of accessing your emails from Outlook 2013/2016 and 2019. Make sure you are well prepared and the settings and the configuration takes place very smoothly. If you feel that there may be any obstruction while entering the data or the inputs, you may change your application or the Windows version. While finalizing the setup, you should double-check with the settings so that there remain no issues. From this article, you will also learn the methods of adding email accounts to the different versions of Outlook.









